 |
Электроника>>Компьютеры>>Ноутбук Lenovo G780
|
|
Ни что не вечно в этом прекрасном подлунном Мире. Вот и подошло время заменить ноутбук Тошиба, который верой и правдой отпахал более пяти лет. Он бы, конечно, и еще работал, но операционная система Windows в погоне за самодостаточностью все более и более совершенствуется, и поэтому 2 Гб оперативной памяти не то, что мало, а даже как-то не прилично произносить вслух. По-моему, необходимость в более мощном компьютерном друге лишь на 25% обусловлена возросшей сложностью выполняемых задач, остальные 75% идут на обслуживание все возрастающих запросов Windows. Но все же не хотелось покупать ПК с возможностями вчерашнего дня, а между собственно РС и ноутбуком выбор однозначно был сделан в пользу последнего, по крайней мере из-за его компактности. Но поскольку все же планировалось его использовать исключительно стационарно, то сразу выбор пал на монитор 17 дюймов. Конечно, хотелось побольше, но, как оказалось, для ноутбуков это предел. Поблуждав по интернету и почитав умные сайты, доведя до исступления своих знакомых звонками и задушевными беседами на компьютерные темы за чашечкой кофе, однозначно остановил свой выбор на процессоре i7, а дальше было уже просто. Не мене 8 Гб оперативной памяти, руководствуясь принципом, что конечно и 4 Гб вполне бы хватило, но 8 все же есть 8. Далее по поводу видео однозначно было выбрано не интегрированное в чип процессора. Поэтому, поразмыслив и учтя предыдущий опыт, остановился на NVIDIAGEFORCE, и чтобы не менее 2Гб на борту видеопамяти. Собственно это все, поскольку и BlueTooth, и Wi-Fi непременно входят в обязательный «джентельменский набор», но осталось лишь определиться с жестким диском. Здесь существует только один, не подлежащий обсуждению принцип – чем больше, тем лучше, и тем позже вам придется покупать дополнительный внешний жесткий диск. Поэтому 1000 Гб и не меньше. С начинкой мы определились, а теперь перейдем к выбору бренда. Здесь тоже все предельно просто. Поскольку, как было отмечено выше, мы выбираем ноут для домашнего использования, то, конечно, это не мобила, которую вы достаете с гордостью и с нескрываемым удовольствием, ловите завистливые взгляды сотоварищей, которые начинают мучатся комплексами неполноценности с разными там Sumsung и НТС. Я даже не хотел тут указывать бред смартфона, которым вы обязаны пользоваться, поскольку очевидные вещи можно и не писать, но на всякий случай для тех, кто не в теме, объясню. У вас просто обязан быть BlackBerryZ10 или, на крайняк, его младший брат Q10. Воспользовавшись сравнительным анализом, что из того, что устроит именно нас, можно взять и за какие деньги, выбор однозначно пал на Lenovo. Соотношение цены и того, что вы получаете за эту цену, выше всяческих похвал. Конечно, это не Apple и даже не Sony, но оно и понятно, если хотите бренд, то платите в два, а то и в три раза больше и потешьте свое Я. Чтобы выводы наши были более убедительны, мы, выбрав ноутбук бренда Lenovo, решили взять G780 и не один, а даже два, но естественно с разными характеристиками. Один из них с процессором, который хоть и хорош, но уже не нов -Pentium 2020М с 4 Гб оперативки и диском всего на 500 Гб, а второй с процессором i7 и уже с 8 Гб оперативной памяти и диском 1000 Гб. Характеристики видео идентичны на обеих машинах, как указано выше NVIDIAGEFORCE с 2мя Гб видеопамяти. Вот и решили взять два, поработать и посмотреть: действительно ли при повседневной рутинной работе скажется отличие в мощности этих двух выбранных машинок и насколько будет заметна разница в работе аж в 300 баксов? Для сравнения привожу характеристики моделей, указывая отличия.
Внешне все от упаковки и до дизайна выглядит даже очень прилично, тем более за такие деньги. Конечно, очень хотелось иметь свободу выбора и взять ноутбуки либо без операционной системы, либо с Ubuntu, но будто все за нас решено, как пел Е. Клячкин. Так вот и в компании Lenovo установили Windows 8, предусмотрев все: и защиту от «дурака», и возможность на выбор восстановить ноутбук к заводским настройкам или вернуться к последнему удачному запуску. Но главное постарались так, что обычным способом, в частности описанном у нас на сайте, установить вторую операционную систему, к примеру Ubuntu, не представляется возможным, и надо очень постараться, чтобы, во-первых, ее установить, а во-вторых, настроить запуск ноутбука так, чтобы у вас при включении ноута был выбор загружаемой системы. Но не будем забегать вперед и рассмотрим все по порядку. Первоначальное включение и настройка не вызывает ни каких затруднений и настолько интуитивно понятна, что вне всякого сомнения все у вас получится. Далее мы начнем с освоения Window 8, поскольку или с нами со всеми пошутили или решили, что разницы-то нет между ноутбуком и планшетом. По-большому счету разницы нет, и то и другое - компьютер, но освоить 8-й Windows, если раньше имел дело с Android системами и WindowsXP, как показывает наш случай, оказалось не такой уж и тривиальной задачей. Перенести жесты с планшетной системы на траекторию движения по экрану указателя мыши - более чем оригинально, принимая во внимание тот факт, что эти ноутбуки не имеют сенсорных мониторов. Ушло немало времени на то, чтобы разобраться, и на то, чтобы привыкнуть. Дело в том, что интерфейс Windows 8 перетерпел радикальные изменения по сравнению с Windows XP. При включении ноутбука вы в конечном итоге получаете на экране монитора начальный экран приведенный на скрине ниже.
Естественно, если покопаться в настройках, то можно изменить цветовую гамму начального экрана, размеры и расположения «Живых окон», и, вообще, на этот раз система оказалась достаточно гибкой в смысле персонализации и изменения внешнего вида. «Живыми окнами» пиктограммы названы потому, что отражают состояние запускаемой программы. Это же реализовано и в операционной системе установленной на смартфоне BlackBerryZ10. Так что, ничто не ново под луной… Если подвести мышь к свободному месту на главном экране и кликнуть, то внизу появится всплывающая панель с пиктограммой «Все приложения».
Ярлык для запуска любого из этих приложений можно перенести на рабочий стол, перейти на который можно, по крайней мере, тремя способами. Либо путем нажатия клавиш Win+D, либо кликнув по живому окну «рабочий стол», либо используя активный верхний левый угол. Приводим список сочетаний клавиш для Windows 8 взятый с сайта Windows Сочетания клавиш - это комбинации двух или более клавиш, нажав которые, можно выполнять задачи, обычно требующие применения мыши или другого указывающего устройства. Сочетания клавиш упрощают работу с компьютером, экономя время и силы при работе с Windows и другими программами. В большинстве программ также предоставляются сочетания клавиш, которые упрощают работу с меню и другими командами.
Активные углы - это новая фишка в Windows 8. Так вот, если подвести мышь в этот самый угол, то появится всплывающее небольшое окно рабочего стола или последнего запущенного приложения, кликнув по которому, вы можете перейти на рабочий стол или соответствующую программу. Если в фоновом режиме у вас на ноутбуке запущено несколько программ, то при подведении указателя мыши в этот угол, появится окошко последней используемой программы. Если вы кликните левой кнопкой мыши по этому окошку, то соответствующее приложение развернется на весь экран, а если правой, то откроется подменю, и там, в частности, будет подпункт - закрыть это приложение.
Помимо запущенных в фоновом режиме программ в нижнем левом углу будет «живое окно» перехода к начальному экрану с «живыми окнами» установленных на вашем ноутбуке программ. Можно в любой момент попасть на начальный экран нажатием клавиши Win или подведя указатель мыши к левому нижнему углу и кликнув по появившемуся «живому окну» начального экрана. Если вы подводите указатель мыши к правому верхнему или правому нижнему углу, то открывается панель с пиктограммами «Поиск», «Общий доступ», «Пуск», «Устройства и Параметры».
Вот собственно и все. Советуем ли мы вам приобрести именно ноутбук Lenovo в одной из этих модификаций? Безусловно. Какой именно, тут выбор за вами. На офисных задачах и в работе с фотошопом лично мы разницы существенной не ощутили, но, возможно, для игроманов эта разница будет весомой и поэтому тут уж каждому свое. Ну и, чтобы не быть голословными по поводу этой самой разницы, приводим две таблицы, в которых приведены данные позволяющие вам сделать правильный вывод в выборе одной из двух протестированных моделей. Вот теперь действительно все. Или нет, не все: будет еще статья об установке на эти ноутбуки второй операционной системы Ubuntu.
|
||||||||||||||||||||||||||||||||||||||||||||||||||||||||||||||||||||||||||||||||||||||||||||||||||||||||||||||||||||||||||||||||||||||||||||||||||||||||||||||||||||||||||||||||||||||||||||||||||||||||||||||||||||||||||||||||||||||||||||||||||||||||||||||||||
|
Дата: 05.06.2013
|
||||||||||||||||||||||||||||||||||||||||||||||||||||||||||||||||||||||||||||||||||||||||||||||||||||||||||||||||||||||||||||||||||||||||||||||||||||||||||||||||||||||||||||||||||||||||||||||||||||||||||||||||||||||||||||||||||||||||||||||||||||||||||||||||||








 Ноутбук Lenovo G780
Ноутбук Lenovo G780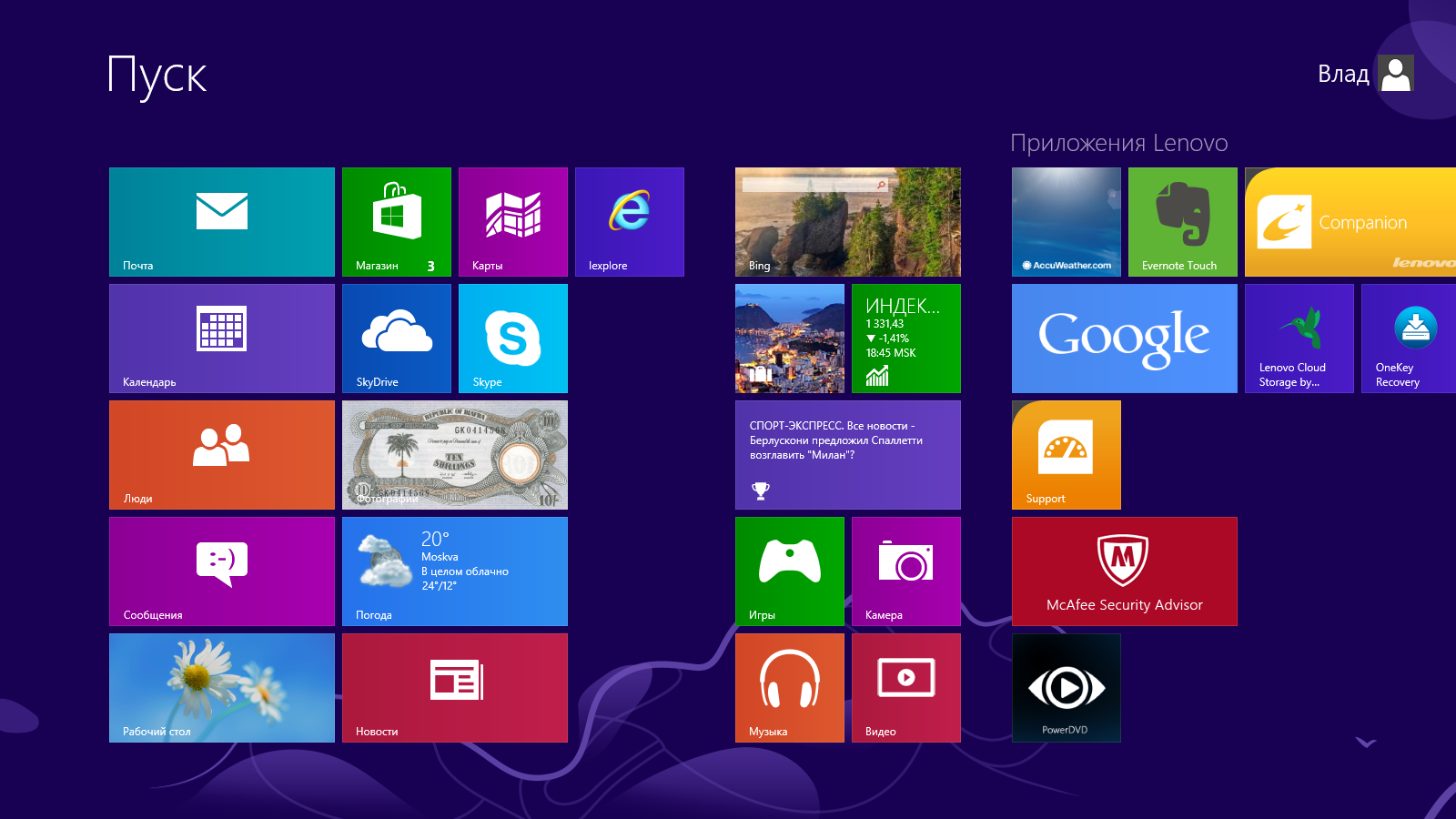
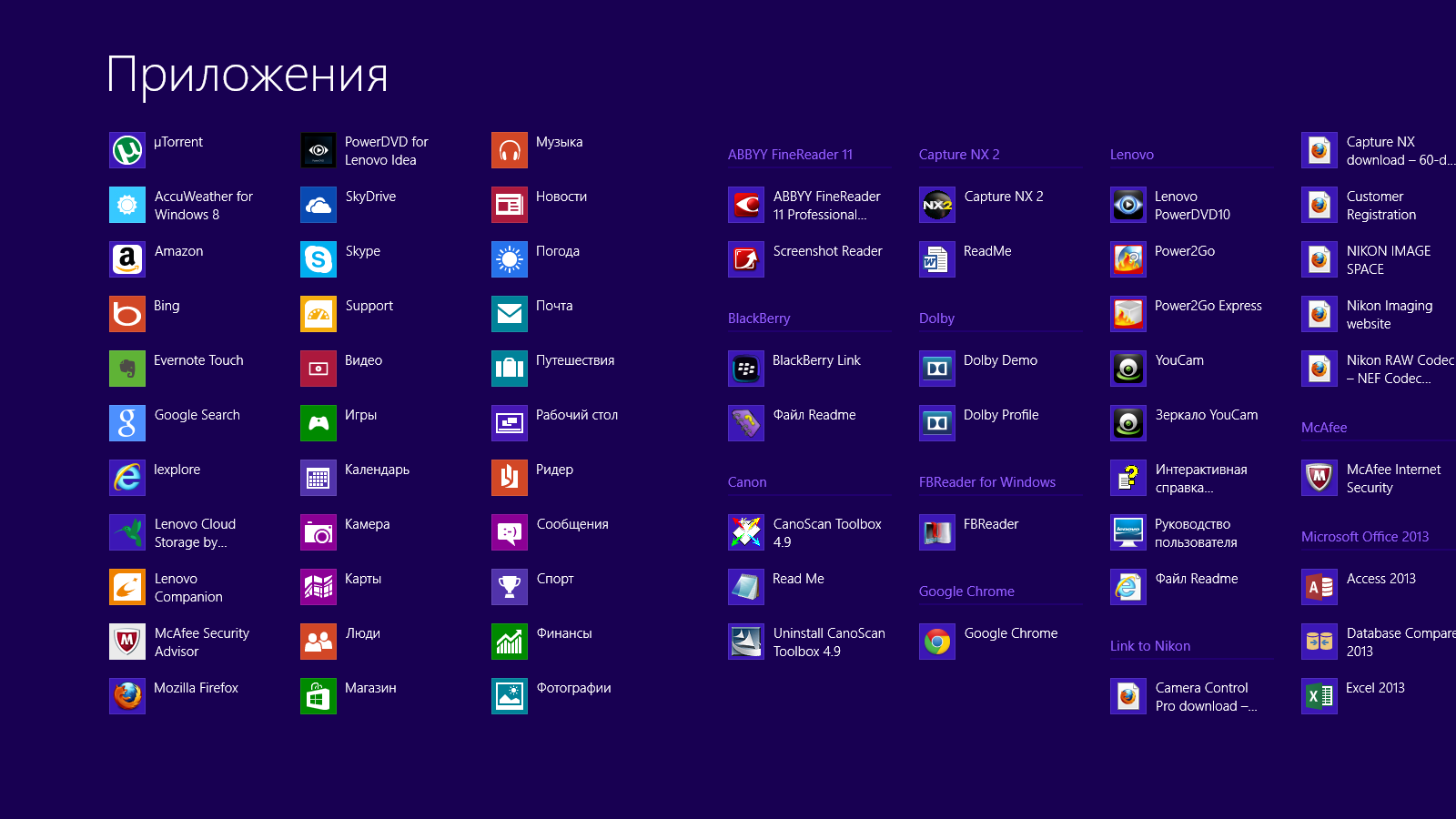
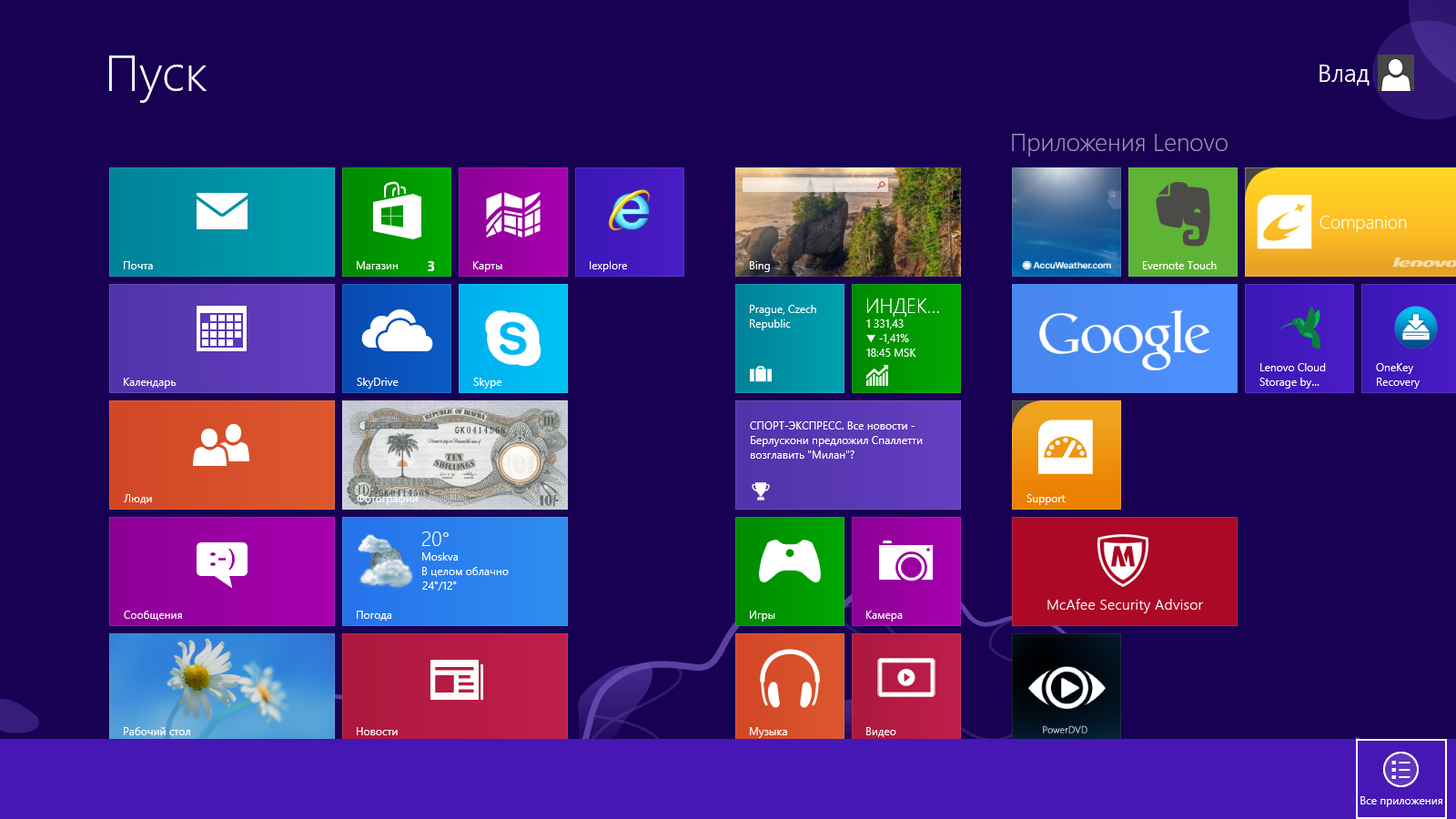
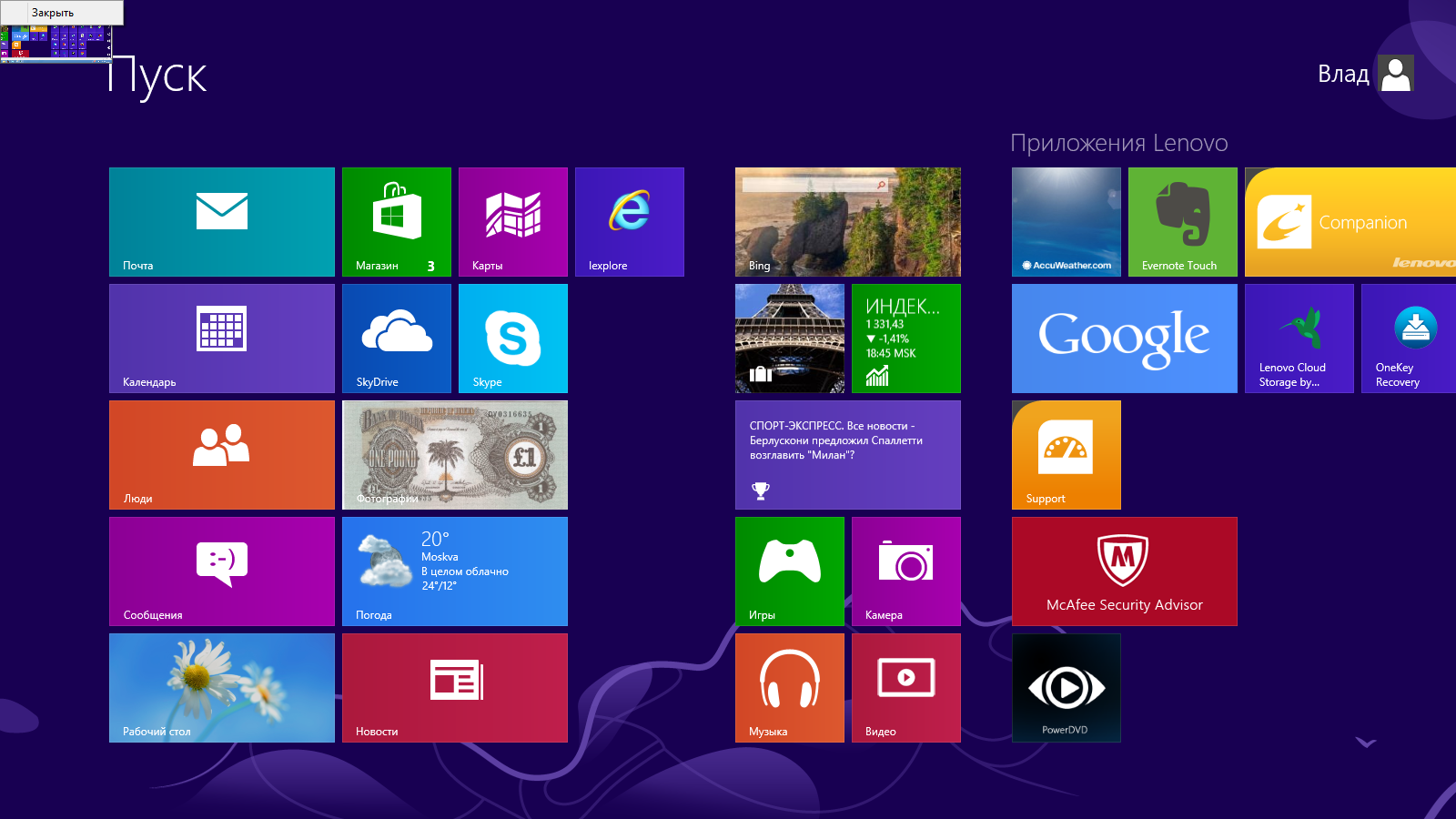
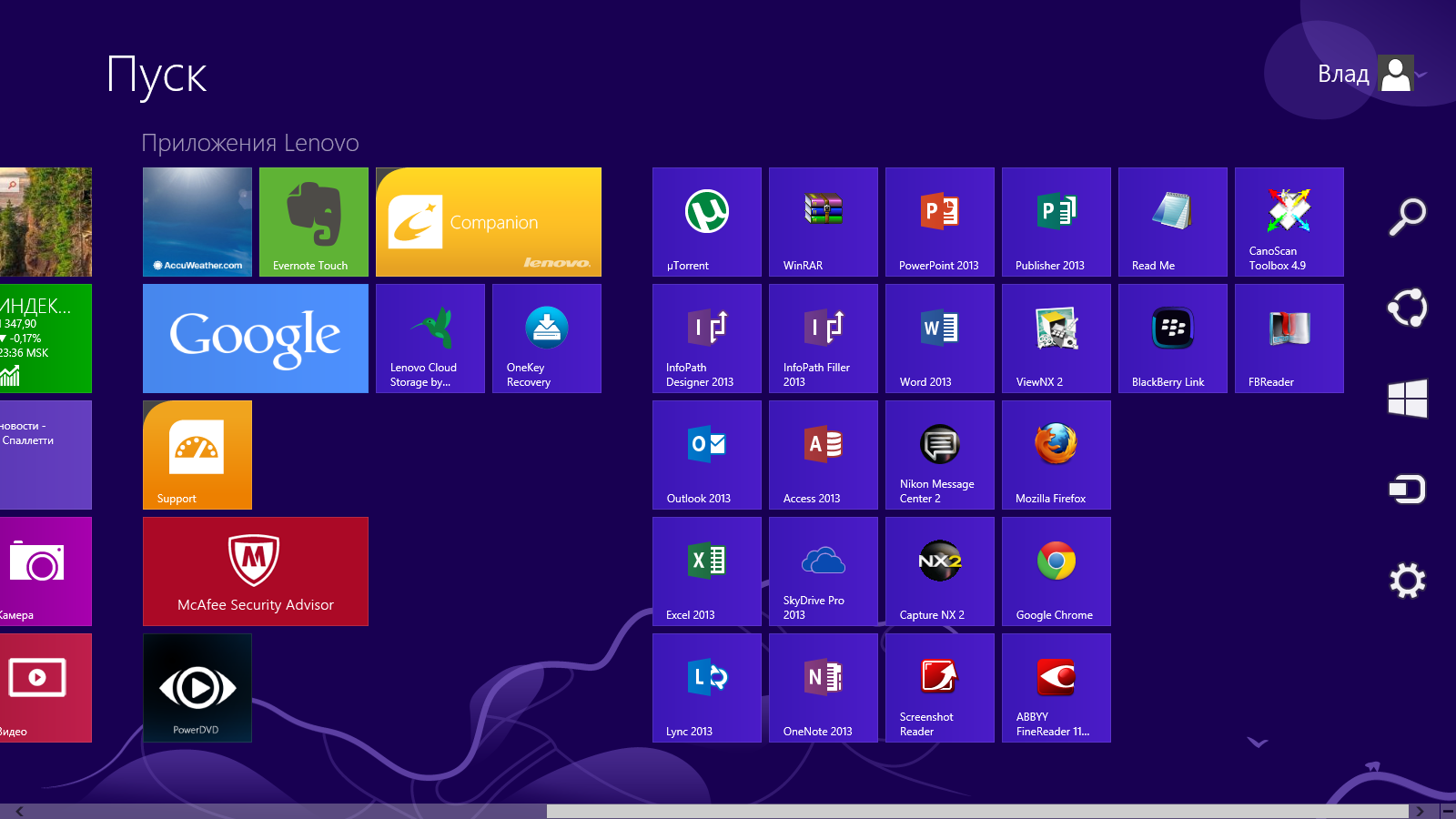

 Удивительна земля Белоруссии. Всего в трех километрах на Юг от Гомеля располагается село Ченки, насчитывающее примерно четыре с половиной тысячи жителей. Село как село, обычные деревенские дома усадебного типа
Удивительна земля Белоруссии. Всего в трех километрах на Юг от Гомеля располагается село Ченки, насчитывающее примерно четыре с половиной тысячи жителей. Село как село, обычные деревенские дома усадебного типа
 Выставка скульптурных рельефов, выполненных в дереве, которые Народный художник России - Кронид Гоголев создавал в течение последних 25 лет жизни.
Выставка скульптурных рельефов, выполненных в дереве, которые Народный художник России - Кронид Гоголев создавал в течение последних 25 лет жизни.